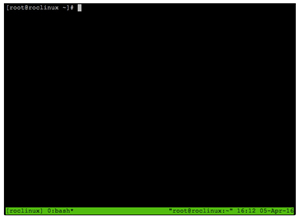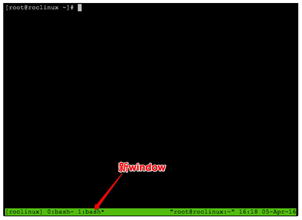腾讯云配置frp环境
1 Frp介绍
frp 是一个开源、简洁易用、高性能的内网穿透和反向代理软件,支持 tcp, udp, http, https等协议。frp 项目官网是 https://github.com/fatedier/frp,
frp工作原理
服务端运行,监听一个主端口,等待客户端的连接;- 客户端连接到服务端的主端口,同时告诉服务端要监听的端口和转发类型;- 服务端fork新的进程监听客户端指定的端口;- 外网用户连接到客户端指定的端口,服务端通过和客户端的连接将数据转发到客户端;- 客户端进程再将数据转发到本地服务,从而实现内网对外暴露服务的能力。
2 配置教程
想要配置frp穿透,首先必须先要有一台具有外网ip(即:可以外网访问)的服务器。如果没有,接下来的教程就不用看了。配置教程主要分为两个部分,一是服务器端(外网服务器)的配置;二是客户端(内网服务器)配置。
2.1 服务端配置
(1)下载frp库
linux版:百度网盘, 密码:i8vm 下载好后上传到服务器上: scp frp_0.33.0_linux_amd64.tar.gz 用户名@服务端ip:~/ 这样就放到了服务端的家目录了 或者执行命令:
wget https://github.com/fatedier/frp/releases/download/v0.33.0/frp_0.33.0_linux_amd64.tar.gz
如果觉得速度很慢,可以使用mwget安装
mwget https://github.com/fatedier/frp/releases/download/v0.33.0/frp_0.33.0_linux_amd64.tar.gz
(2)解压frp压缩包
tar -zxvf frp_0.33.0_linux_amd64.tar.gz
复制
如下图:
(3)进入该解压目录:
cd frp_0.33.0_linux_amd64/
复制
并打开配置文件:
vi frps.ini
复制
将文件内容修改为如下:
[common]
frp监听的端口,默认是7000,可以改成其他的
bind_port = 7000
授权码,请改成更复杂的
token = 52010 # 这个token之后在客户端会用到
frp管理后台端口,请按自己需求更改
dashboard_port = 7500
frp管理后台用户名和密码,请改成自己的
dashboard_user = admin
dashboard_pwd = admin
enable_prometheus = true
frp日志配置
log_file = /var/log/frps.log
log_level = info
log_max_days = 3
复制
修改后如下图:
(4)设置和启动frp服务
sudo mkdir -p /etc/frp
sudo cp frps.ini /etc/frp
sudo cp frps /usr/bin
sudo cp systemd/frps.service /usr/lib/systemd/system/
sudo systemctl enable frps
sudo systemctl start frps
复制
如果上述命令依次执行完没有任何错误出现,则说明启动成功。
(5)防火墙开放端口
添加监听端口
sudo firewall-cmd --permanent --add-port=7000/tcp
添加管理后台端口
sudo firewall-cmd --permanent --add-port=7500/tcp
sudo firewall-cmd --reload
复制
注意:a. 如果是ubuntu或者centos 6,请使用ufw/iptables工具放行端口;
b. 7000和7500两个端口分别对应frps.ini配置中的bind_port和dashboard_port
(6)验证服务端是否启动成功
访问:http://服务器IP:后台管理端口” ,输入用户名和密码可以查看连接状态 如:http://yourip:7500,用户名和密码分别对应frps.ini文件中的dashboard_user和dashboard_pwd 登录之后界面如下:
如果上述步骤没有问题,则说明frp的服务端配置成功了,也就意味着内网穿透你已经成功了一半!!!
2.2、客户端配置
1、下载frp库
linux版, 密码:i8vm mac版,密码:glzc 下载好后上传到服务器上: scp frp_0.33.0_linux_amd64.tar.gz 用户名@服务端ip:~/ 这样就放到了服务端的家目录了
2、解压frp压缩包
tar -zxvf frp_0.33.0_linux_amd64.tar.gz
复制
3、进入该解压目录:
cd frp_0.33.0_linux_amd64/
复制
并打开配置文件:
vi frpc.ini (注意哦,不是frps.ini)
复制
将文件内容修改为如下:
客户端配置
[common]
server_addr = 服务器ip
server_port = 7000 # 与frps.ini的bind_port一致
token = 52010 # 与frps.ini的token一致
配置ssh服务
[ssh]
type = tcp
local_ip = 127.0.0.1
local_port = 22
remote_port = 6000 # 这个自定义,之后再ssh连接的时候要用
配置http服务,可用于小程序开发、远程调试等,如果没有可以不写下面的
[web]
type = http
local_ip = 127.0.0.1
local_port = 8080
subdomain = test.hijk.pw # web域名
remote_port = 自定义的远程服务器端口,例如8080
复制
修改后如下图:
注意:[ssh]这样的名称必须全局唯一,即就算有多个客户端,也只能使用一次,其他的可以用[ssh2]、[ssh3]等;意思就是说,如果你要配置多个客户端,必须将另外的客户端的[ssh]改为[ssh2]、[ssh3]等,并且remote_port也要变,比如6002,6003等
4、防火墙开放端口
linux:
sudo firewall-cmd --permanent --add-port=6000/tcp
sudo firewall-cmd --permanent --add-port=8080/tcp
sudo firewall-cmd --reload
复制
mac: 开放端口教程 你如果觉得mac放行端口麻烦,可以直接将防火墙关闭:
但是即使这样,mac可能还会出现如下错误:
这是因为没有授予ssh权限或者没有开启ssh服务。你需要:
sudo systemsetup -getremotelogin
sudo systemsetup -setremotelogin on
复制
开启ssh服务:
sudo launchctl load -w /System/Library/LaunchDaemons/ssh.plist
复制
5、客户端启动
在frp_0.33.0_darwin_amd64目录下执行
./frpc -c frpc.ini
复制
你会看到:
到这里,恭喜你,你基本成功了,但还剩最后一步,很多人会弄错。
3、测试穿透是否配置成功
找另外一台不同网段的linux或者mac电脑,在终端执行
ssh 用户名@服务端ip -p 端口号
复制
这里一定要注意,这里用的是服务端的ip和用户名,端口号用的frpc.ini文件中的remote_port。如果你登录成功,那么,恭喜你,你已经学会了利用frc怎么配置内网穿透了!!!